Sorry about that....You have reached a page that is not available
Find your Tech…EVERYTHING!
– At TechAdict –
Knowledge – Computer Repair – Web Design
Free Courses - Marketing - Automations
...And Top-Notch TECH device recommendations and Tech consultations!
Get Real Help from TechAdict's.
Choose from the options below to start your journey.
Do You Need Assistance??

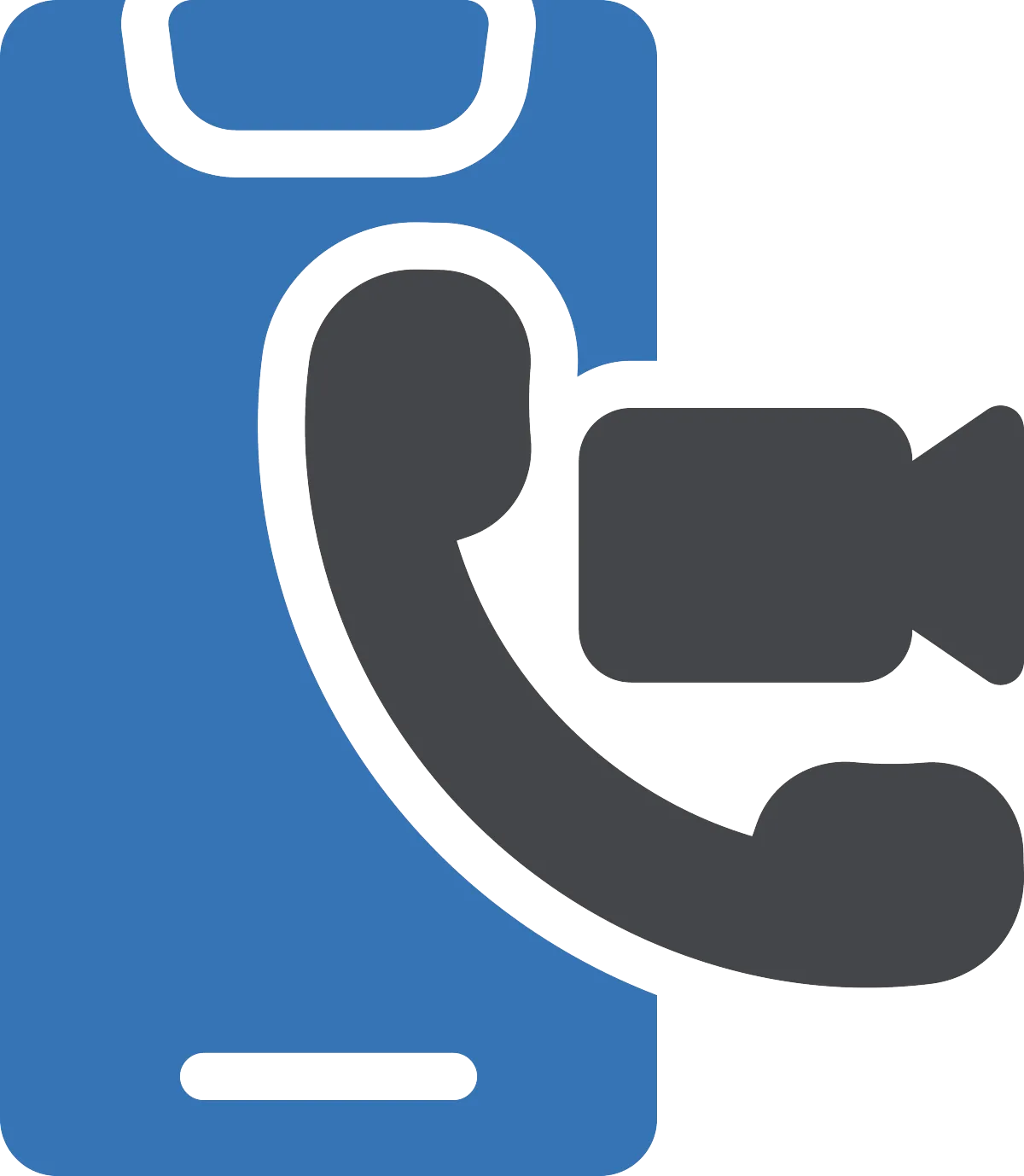
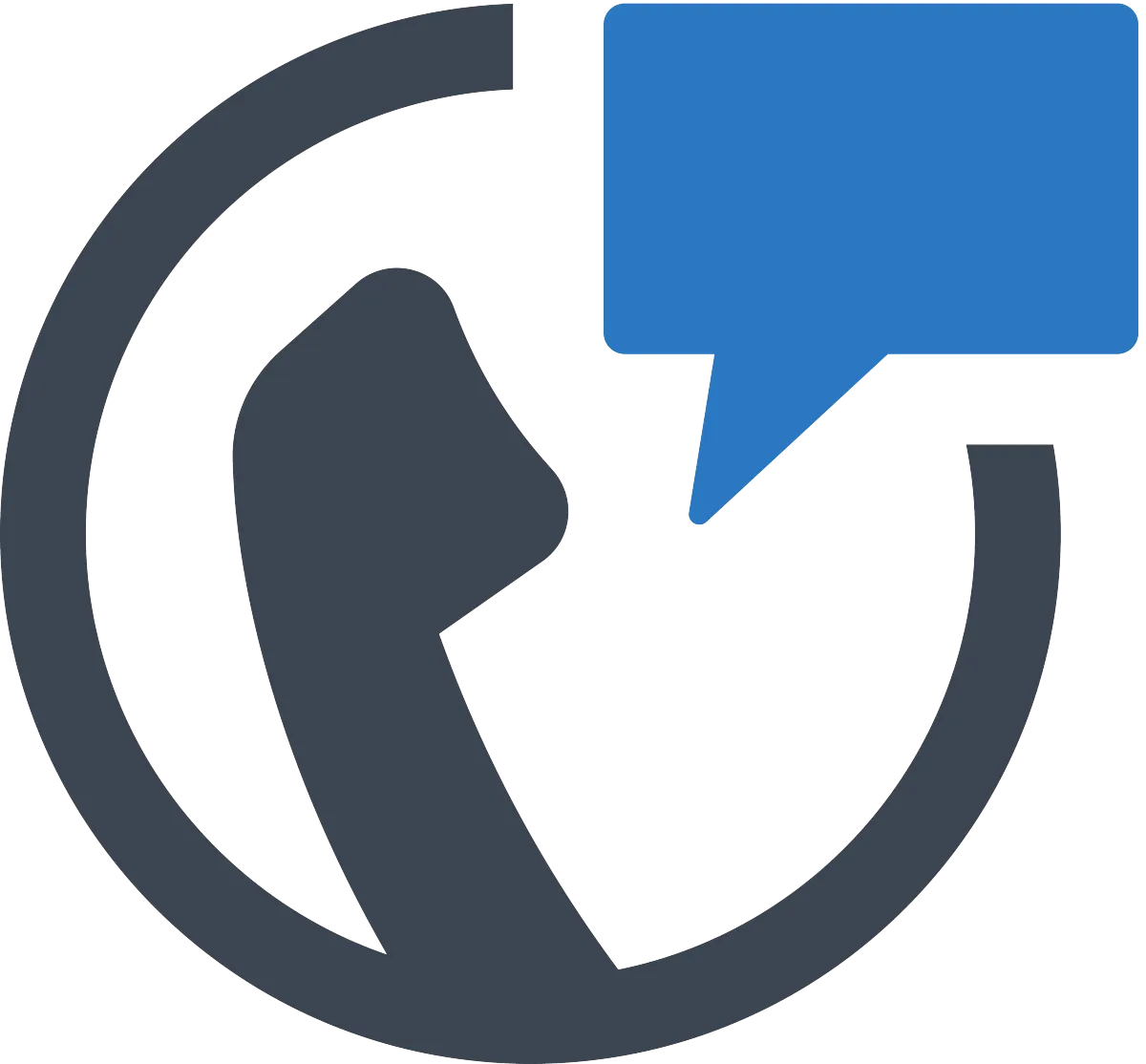
Call
Zoom
Text
Our Tech Services
Get Helpful Tips From..

Sign up today to get answers to your Tech Questions???? and more!
We are a Santa Clarita based Technology Consulting Company.
Specializing in computer repair, web design and digital business consulting
Our Info
Location
18336 Soledad Canyon Rd #1184
Canyon Country, CA 91386
Contact
Call - (661) 486-4-FIX
Text - (661) 486-4-FIX
Our Content
PC/Mac Tips
Android/IOS
Software Tips
Digital Security
Web Design Tips
Our Services
Device Maintenance
Repair Damage
Business IT
Web Design
Business Services
