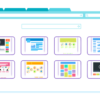OBS Black Screen Fix 2019 & Beyond

Tech is the new Black! Get yours on!
Joseph Jones
OBS Black Screeen Error Fix
Common Problem With Simple Solutions
It’s a really common problem that most likely has to do with the video card. This is a particularly easy problem to fix but there are many conflicting ideas on how to fix it.

Joseph Jones
Tech is the new Black! Get yours on!
Common Problem With Simple Solutions
It’s a really common problem that most likely has to do with the video card. This is a particularly easy problem to fix but there are many conflicting ideas on how to fix it.
OBS Black Screeen Error Fix


“Video has the Power to Change the World”
TechAdict
Only One Path
One method we read about is running OBS in compatibility mode. This did not work for our systems but we show you how it’s done in the video and give you a short description of how to do it.
Compatibility Mode
Press the Windows button
Type OBS
Open the file location of OBS
Right-click Version of OBS that is compatible with your system (32 or 64)
Select Properties, then compatibility
Check the box to run in compatibility mode and select Win 7
click save
Did not work for us but it is a good troubleshooting tip

What Did Work!!!!
What worked for us is changing the graphic card settings. Many laptops have 3rd party graphics cards and an integrated graphics card. At times the 3rd party card causes problems with OBS. That means we must change the video card settings inside the 3rd party software to point OBS at the integrated graphics card so it can work properly.
Steps to Success
Open Nvidia Settings
Select “Manage 3D Settings” in the left panel
In the main window select “Program Settings”
In the box labeled “Select a Program to Customize”
In the drop-down box select OBS
In the next section Select “Integrated Graphics”
Save, Close OBS, Reopen OBS, Add new “Display Capture
You should have a nice image of your screen instead of a black box
There is a video that walks thru the whole process. If this helped you, please visit our youtube page and subscribe.
These are just a few of the many features available within the software. If you are interested in more info or assistance please reach out and ask us. We have a FB group, free 1-hr consultation (in-person or screen to screen), text us, or go old school and call us!