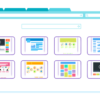Windows 10 Basics
The Windows 10 Desktop basics apply to computers that were purchased with Win 10 installed or computers that were upgraded to Win 10 equally. It’s also is relevant to other versions of windows and we will describe any differences that are present in Win 7 or 8 where needed. If you are using Win 10 on a tablet, then there are a few differences that will not be described in this post. Check this post for Win 10 on a tablet.



“Technology is a Useful Servant, but a Dangerous Master”
Christian Lous Lange

Signing in to Windows for the first time for a new user
The most important thing to remember when creating a new user for Windows is to remember the password and save it securely. The first time you sign in to Windows you will most likely be asked to create a Microsoft account. You can use a Microsoft email or other email as well. If you use a Microsoft account, the password will be your Microsoft password but if you choose another email provider you will need to create a password. After this process, you will be able to simply type in a password, hit enter and you’re in.
Pieces of a Windows Desktop
Now that you have created a user for windows, and you can sign in you will be presented with what is called the desktop. This is your workspace. If you like it clean, then you can organize it in many ways.
There is four general area of the desktop. The Main workspace, The Start Menu, The Task Bar and The Notification Panel.

The Main Workspace
The main workspace can get cluttered very quickly in a few different ways. Most programs will dump an icon for newly installed programs. As well as the default place for many programs to save a file. So be proactive with your installs and files.
When you install programs, they will be added to your desktop unless you unselect “create desktop icon” within the installation (if available). Your installs will also be added to the windows start menu. This can be located on the desktop on the lower left-hand side of the screen unless it has been moved from its original location (this can be done by simply dragging the taskbar)

The Start Menu
The start menu holds all your programs, settings and more. The start menu has three separate areas. One is the power and profile section that is a small section that seems to be part of the app list but is not. This is where you can power off, sleep, device, change the profile and expand the section with the three lines menu on the top. Two is the app list and three is the start menu customizable area.

The App List
The app list is located on the left side of an expanded start menu and the customizable area is located to the right of the expanded start menu. The options for the app list are the following: (left click) 1) Open an app, (right click) 1) Pin it to start 2) Pin to taskbar 3) Uninstall 4) Run as Admin 5) Open the file location 6) Don’t show in the app list 7) Program created shortcuts.
Note: Not all programs will have all these options
One more thing to note is that you can search for any app within the start menu. To do this you simply need to press the start menu button on the keyboard or screen and start to type the apps name you want to find. This will start to show you the apps windows thinks you are searching for. Very handy feature.
Start Menu Customizable Area
Now we will get into the start menu’s customizable area. You can customize this area in Windows 10 like Win 8, but better. Win 7 does not have this ability. This is by far the best new feature windows has added to the start menu since Windows XP. This area is where you can add the apps you want to use the most or see what updates the apps have without opening the app.
First, we will go over how-to app apps to the customizable are. Simply find the app as described above, right-click the icon and select “add to Start”. This will add the icon to the area. From there you can resize it to small, medium or wide. (Wide is not always available for all apps, it is used when an app has the live tile feature) You can also, with a right-click, perform any of the options exactly as if the app was on the app list.
When the app has been added to the start menu you have some options. You can simply just add apps that you want, or you can also segregate them into different areas with specific labels for these sections. This can help you navigate to the apps you need to use and have them easy to find at any time.

The Task Bar
The Taskbar is populated with a few apps from the start. Some of them include Microsoft web browser (now named edge), the new windows app store (which does have some good apps) and Cortana (windows personal assistant with voice controls). Personally, we get rid of most of what is populated in the taskbar because we don’t use them, but the choice is always up to you. To remove an icon simply right click it and select remove from the taskbar. You can also close open apps with the right click or by hovering over the open app and then move the cursor over the open “preview window” that pops up. This will uncover an “X” in the upper right-hand corner of the preview window. Clicking this “x” will close that instance of the open app. We say this instance of the app because for some you can have multiple instances of the specific app open at one time.
Another feature that is nice is you can open recent files from the icons. This is handy for programs such as Microsoft office products or file manager. (these are not the only two apps where this will be useful)
Lastly but not least you can open any apps by simply clicking the icon. This works in the start menu, the main workspace, and the taskbar. By now most everyone knows this, but we felt like we had to include it for those that might be first-timers to windows.
The Notification Area
The notification area now has two sections. One can be accessed by selecting the ^ arrow from the bottom right-hand side of the taskbar. The second can be accessed from what looks like a message box with no text inside it on the far right-hand side of the taskbar.
Notification Sections
The notification area has 3 parts, the area of icons, the message button, and the area that is accessed from the ^ arrow. These are all part of the current system type apps that are running. Each icon can be opened by a simple left click press or conversely the settings/options can be accessed by a right click press. You will see such things as WIFI, Bluetooth, battery, virus protection and other programs that are running but not as if they were a program you use Microsoft Word or your internet browser. Like was said earlier they are system apps or the system like apps that run in the background to give extra functionality, connectivity or protection.
Notification Panel (message button)
The other area new to windows 10 in the notification area is the Notification Panel. To get to this area you simply click on the message symbol. It will bring up a panel that will have current messages for email or text if set-up, security, file management, tablet mode, and some others settings. What is nice about this panel is the fact that you can turn on/off/adjust many of the settings of the computer such as Wi-Fi, Bluetooth, airplane mode, brightness and many more.
One last area we would like to include in this windows 10 basics tutorial is the view desktop button. It is in the extreme far corner of the taskbar. In previous versions of Windows, it was much bigger, but We still think that people did not know about its existence. The only function of this small but useful feature is to clear all the windows away and give you a clear view of the main workspace or desktop. It’s handy when you just get lost in a sea of windows.
Get more Info
These are just a few of the many features available within the software. If you are interested in more info or assistance please reach out and ask us. We have a FB group, free 1-hr consultation (in-person or screen to screen), text us, or go old school and call us!